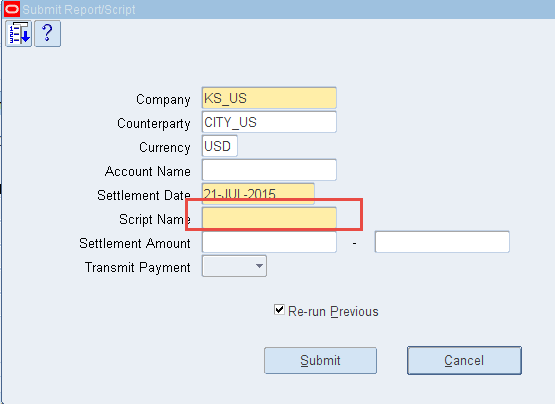Issue:
Unable to see the Open Interface tab in the Cash Management in available Form to match the Open interface transactions for reconciliation.
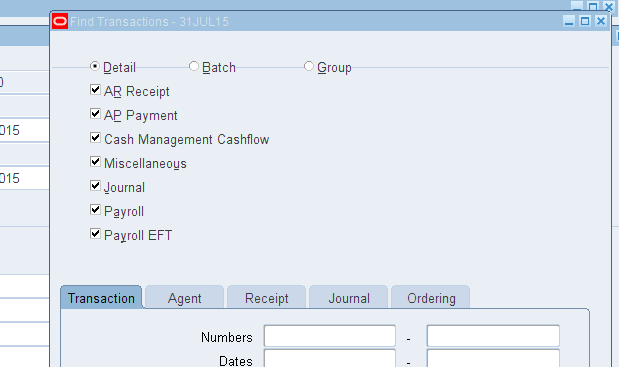
Fix:
Enable the "Use Reconciliation Open Interfaces" check box under "Open Interface Controls" in Bank Account Control screen.
1. Navigate to Bank account Enquiry screen : Setup -> Bank -> Bank Account
2. Find your bank and select for Update option.
3. Click on "Account Control"
4. Enable the "Use Reconciliation Open Interfaces" check box
5. Click on Finish Button
Now we can able to get the Open Interface Option enabled in available window.
Unable to see the Open Interface tab in the Cash Management in available Form to match the Open interface transactions for reconciliation.
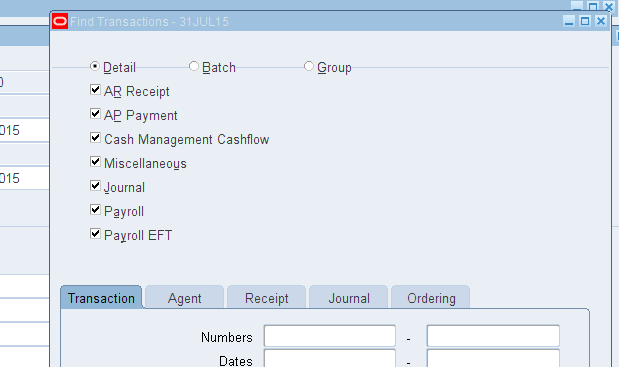
Fix:
Enable the "Use Reconciliation Open Interfaces" check box under "Open Interface Controls" in Bank Account Control screen.
1. Navigate to Bank account Enquiry screen : Setup -> Bank -> Bank Account
2. Find your bank and select for Update option.
3. Click on "Account Control"
4. Enable the "Use Reconciliation Open Interfaces" check box
5. Click on Finish Button
Now we can able to get the Open Interface Option enabled in available window.