Overview
In this practice, you will learn how to create orders with a standard item. Please note that you will be completing an order to cash cycle with a standard item using all the seeded data available in the environment. Examples of seeded data are: Order Type, Customer, Price List, Item, etc.
Create an order to cash lifecycle
1. Create an order.
2. Save and book the order.
3. Pick Release the order.
4. Ship Confirm the order.
5. Use AutoInvoice to create an invoice for the order.
Practices Steps – Order to Cash life cycle
Responsibility: Order Management Super User, Vision Operations (USA)
Create an Order
1. (N) Orders, Returns > Sales Orders
2. Create an order for Business World:
| Field | Value |
| Customer | Business World (1608) |
| Order Type | Mixed (defaults) |
3. Verify the following on the Main tab and Others tab (if the field is not visible on the window, you can folder-enable it):
| Field | Value |
| Operating Unit | Vision Operations |
| Shipping Method | DHL Note: this may be under (T) Others |
| Warehouse | M1 |
| Price List | Corporate |
| Ship To Location | <Both should default depending on the Customer Name/Number selection> |
4. (T) Line Items – enter Order Line Information:
| Field | Value |
| Ordered Item | AS54888 |
| Qty | 2 |
5. Save your work. The Status on the line should display as Entered.
6. Click (B) Book Order to book the order. Note your Order Number 66862.
7. Click (B) OK to acknowledge Note.
Note: Ensure you are at the line level prior to checking the workflow. Click (M) Tools > Workflow Status to see the status of the flow. Click (B) View Diagram on the Workflow Status HTML page to see the order processes and activities. A green box around the activity indicates that the activity is in progress. Close the Workflow Status window to return to the Sales Orders window.
8. Close the window.
Pick Release the Order
9. (N) Shipping > Release Sales Orders > Release Sales Orders
10. In the (T) Order tab, the Orders field should show a value of Unreleased.
Enter your order number in the Order Number field.
The Customer and Order Type fields get populated based on the Order Number field value.
11. Click (T) Inventory, enter the following:
| Field | Value |
| Warehouse | M1 |
| Auto Allocate | Yes |
12. Click (T) Shipping, enter the following:
| Field | Value |
| Autocreate Delivery | Yes |
| Auto Pick Confirm | Yes |
| Ship Confirm Rule | <Clear the field> |
13. Click (B) Execute Now to pick release and pick confirm the order.
14. Click (B) OK to acknowledge Note.
15. Close the window.
Ship Confirmation
16. (N) Shipping > Transactions
17. The Query Manager window opens. Enter your order number in the fields From Order Number and To Order Number. Select no value in the Line Status field.
18. Click (B) Find to find your order.
19. The Shipping Transactions window opens to display your order details with the statuses.
20. (T) Delivery
21. Click (B) Ship Confirm and accept defaults.
22. Click (B) OK
23. You will receive a message that the delivery was successfully confirmed. Click (B) OK and close the Shipping Transactions window.
Verifying Status
24. Open the Sales Orders window to check the status of your order. (T) Line Items: the line status should display as Shipped.
25. Click (M) Tools > Workflow Status to see the current status of your order. Click (B) View Diagram to see the diagrammatic representation of the order flow. When a workflow activity is enclosed in a green box, it implies that the activity is in progress.
Viewing the Shipping Details from the Sales Orders window
26. Click (B) Actions > Additional Line Information to view the delivery and trip information and status.
| Additional Line Information |
| Delivery Status: Closed Picked Status: Shipped Trip Status: Closed |
Interfacing to Receivables using the Workflow Background Process Concurrent Program
Note: These steps may not be necessary if the Workflow Background program is already running on a scheduled basis.
27. From the Sales Orders window, navigate to (M) View > Requests.
· Click (B) Submit a New Request
· Select Single Request
· Request Name: Workflow Background Process.
· Enter the following as parameters in the Parameters window:
| Parameter | Value |
| Item Type | OM Order Line |
| Process Deferred | Yes |
| Process Timeout | Yes |
| Process Stuck | <Clear the default value> |
28. Click (B) OK to accept parameters
29. Click (B) Submit to process your request. You will get a request ID that you can track in the Find Requests window. Click (B) No in the Decision pop-up.
Note: Click (B) Find to see your request processed. It should complete as Normal.
30. Return to the Sales Orders window. Query for your order by using the F11 key. Enter your order number and use the Ctrl-F11 keys to get the query results. Though your order status still displays as Booked, the line status should show up as Closed.
31. Close the window.
Run AutoInvoice
32. (N) Receivables > Interfaces > AutoInvoice
· Click (B) OK to Submit a Single Request. The concurrent programs window opens to enable you to run AutoInvoice.
33. In the Name field select the AutoInvoice Master Program and enter the following parameters in the parameters window:
| Parameter | Value |
| Organization | All |
| Invoice Source | ORDER ENTRY |
| Date | <current date> |
| (Low) Sales Order Number | <Look for your Sales Order Number range in the LOV and select it> |
| (High) Sales Order Number | <Look for your Sales Order Number range in the LOV and select it> |
34. Click (B) OK and return to the main window. Click (B) Submit to run AutoInvoice. You will be given a request ID, which you can use to track the status of your request. It should complete as normal.
Viewing your Invoice Details
35. (N) Orders, Returns > Order Organizer
36. Enter your order number and click (B) Find.
37. When your order appears in the result list, click (B) Actions > Additional Order Information > (T) Invoices / Credit Memos.
38. Click (B) Invoice Details to view the invoice autocreated from your order.
39. Click on the invoice print (B) .
40. Close the screen and return to the navigator






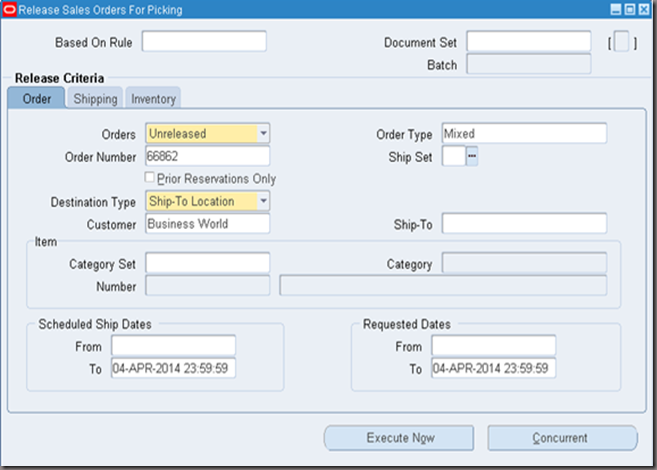











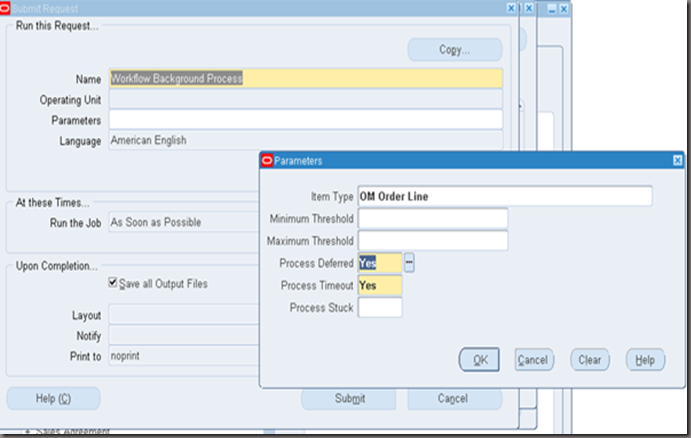

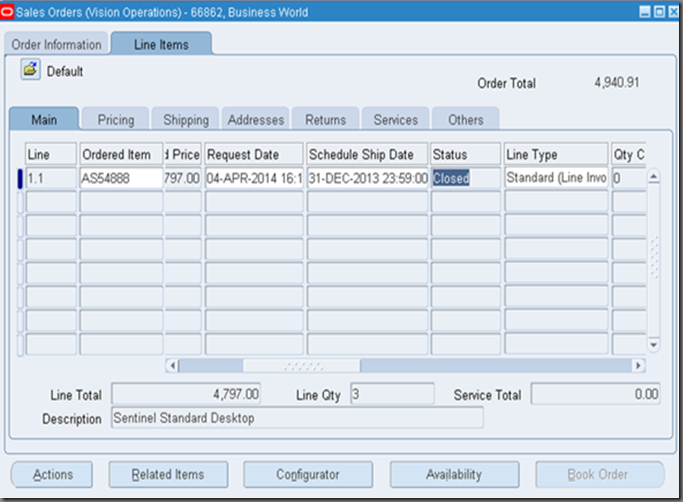




I want to share a testimony on how Le_Meridian funding service helped me with loan of 2,000,000.00 USD to finance my marijuana farm project , I'm very grateful and i promised to share this legit funding company to anyone looking for way to expand his or her business project.the company is UK/USA funding company. Anyone seeking for finance support should contact them on lfdsloans@outlook.com Or lfdsloans@lemeridianfds.com Mr Benjamin is also on whatsapp 1-989-394-3740 to make things easy for any applicant.
ReplyDelete